windows下的WAMP环境搭建图文教程(推荐)
时间:2017-08-11本篇文章主要是讲一下我自己安装wamp环境的一些步骤和见解,前方多图预警,慎入!!!!!
PHP运行环境 :
Linux下的三种安装方式:源码包安装、rpm包安装、集成环境安装(lnmp)
windows安装的两种方式:单个下载安装、集成环境安装(AppServ,phpstudy,wamp)
在Windows系统上安装PHP开发环境:
所需软件分别独立安装:
安装前准备
安装Apache
安装MySQL
安装PHP
安装phpMyA
|
软件名称 |
下载地址 |
|
Apache下载 |
http://httpd.apache.org/download.cgi |
|
PHP下载 |
http://www.php.net/downloads.php |
|
MySQL |
http://dev.mysql.com/downloads/mysql/,此处选择的为免安装版 |
|
phpMyAdmin |
http://www.phpmyadmin.net |
apache环境安装:
双击httpd-2.2.21-win32-x86-no_ssl.msi开始安装。出现安装欢迎界面。
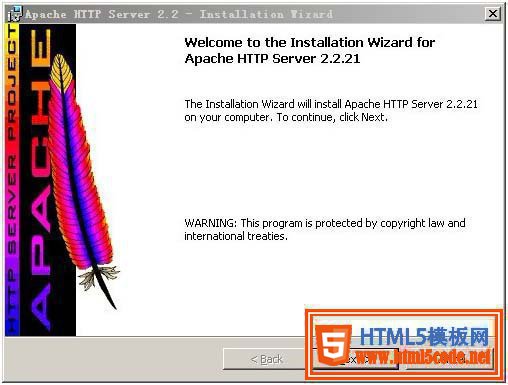
直接点“Next”继续,出现授权协议。
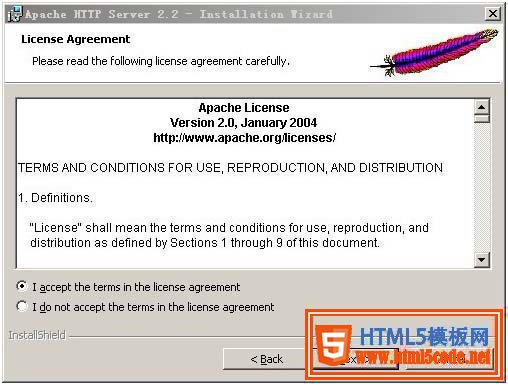
选择“I accept the terms in the license agreement”同意授权协议,然后点“Next”继续,出现安装说明。
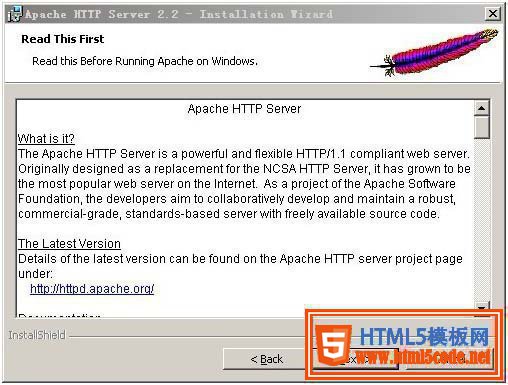
直接点“Next”下一步,出现填写信息界面。
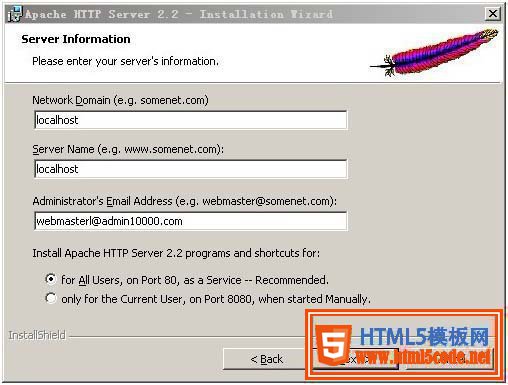
“Network Domain”填写你的网络域名,比如admin10000.com,如果没有网络域名,可以随便填写。
“Server Name”填写你的服务器名,比如 www.admin10000.com,也就是主机名。没有的话可以随便填写。
“Administrator's Email Address”填写系统管理员的联系电子邮件地址,比如webmaster@admin10000.com。联系电子邮件地址会在当系统故障时提供给访问者。
提示:因为我们安装apache主要是在本机上做开发,所以前2项填写localhost即可。以上3项信息可以任意填写,以后可以在httpd.conf文件中修改这些信息。
下面还有两个选择,第一个是为系统所有用户安装,使用默认的80端口,并作为系统服务自动启动;另外一个是仅为当前用户安装,使用端口8080,手动启动。我们选择第一个“for All Users, on Port 80, as a Service – Recommended”。然后点击“Next”继续。

出现选择安装类型界面,Typical为典型安装,Custom为用户定制安装,我们这里选择Typical,按“Next”继续。
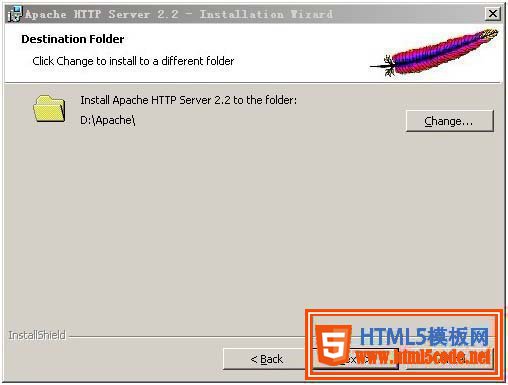
点击“Change...”,手动指定安装目录。这里我们把Apache安装到了“D:\Apache\”,安装哪里你自己决定。建议不要安装在操作系统所在盘(通常是C盘),免得操作系统坏了之后,还原操作把Apache配置文件也清除了。指定好安装目录后,点“Next”继续。

确认安装选项无误,点“Install”开始安装。如果您认为要再检查一遍,可以点“Back”一步步返回检查。
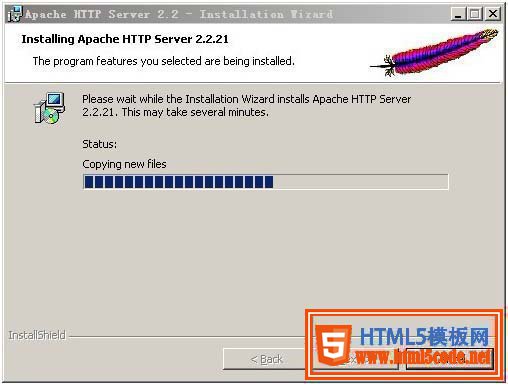
出现安装进度,等待一会,然后出现下面的界面。

点击“Finish”后,在右下角状态栏会出现一个带绿色标志的图标。

表示Apache已经正常启动。
这时候在浏览器输入http://localhost/ 或者http://127.0.0.1/可以看到如下界面。
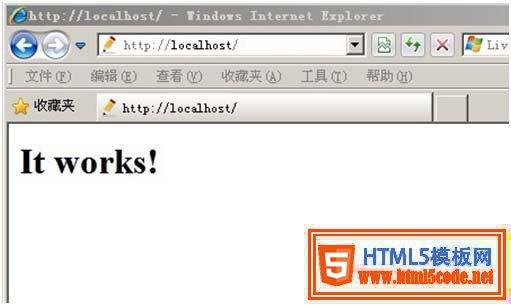
MYSQL安装:
打开下载的mysql安装文件mysql-5.0.27-win32.zip,双击解压缩,运行“setup.exe”,出现如下界面
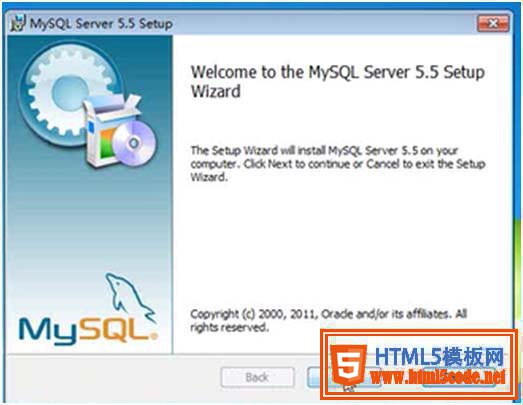
直接点“Next”继续,出现授权协议。
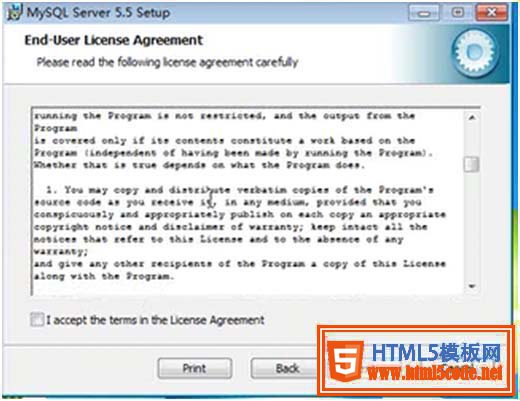
 织梦dedecms后台增加logo上传功能用过dedecms的朋友都知道,织梦cms后台系统基本参数里是无法直接上传图片的,我们更换logo图只能到ftp里替换,非常的不方便
织梦dedecms后台增加logo上传功能用过dedecms的朋友都知道,织梦cms后台系统基本参数里是无法直接上传图片的,我们更换logo图只能到ftp里替换,非常的不方便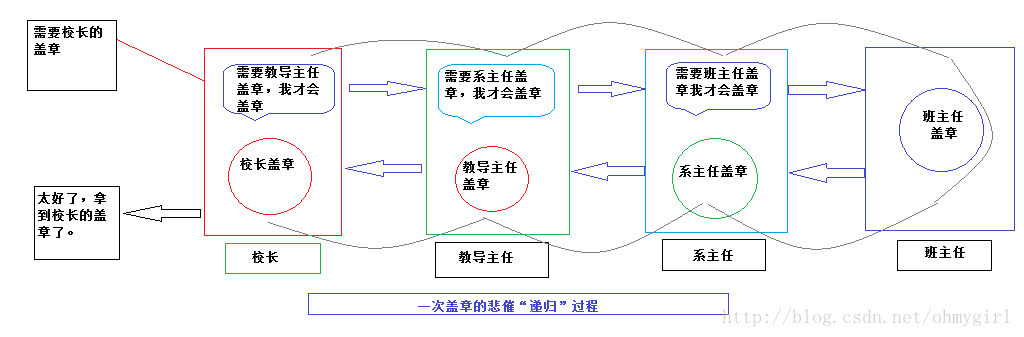 PHP中递归的实现实例详解递归(http:/en.wikipedia.org/wiki/Recursive)是一种函数调用自身(直接或间接)的一种机制,这种强大的思想可以把某些复杂的概
PHP中递归的实现实例详解递归(http:/en.wikipedia.org/wiki/Recursive)是一种函数调用自身(直接或间接)的一种机制,这种强大的思想可以把某些复杂的概